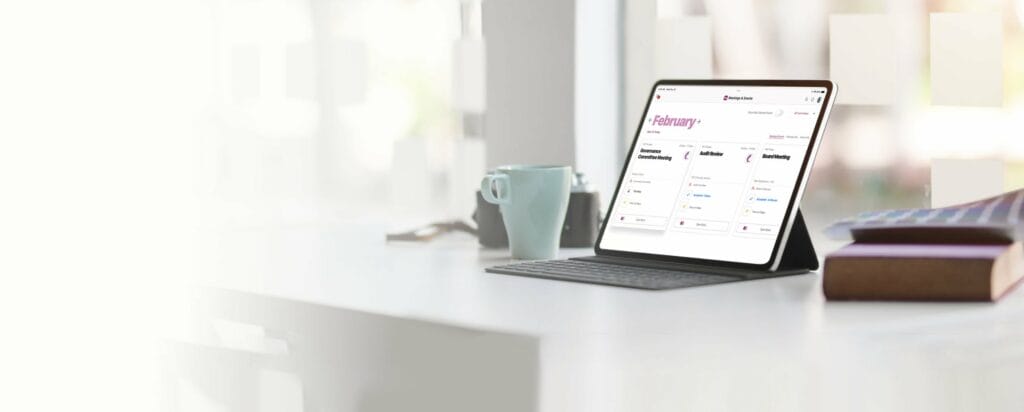This post is for you if you’re running Windows 10, 8, or 7, and you’re wondering why your laptop is so slow.
How to Make Laptop Faster
You don’t have to give up your computer just yet, thankfully. In truth, there are various things you may do to improve its performance. Even the slowest computer can be brought back to life with some easy tidying and a few more complex operations.
In this article, we’ll show you 14 ways to speed up a slow laptop or computer running Windows 10, 8, or 7. We’ll be concentrating on system performance concerns rather than network issues in this article. We’re using Windows 10, so the guidelines and screenshots will be from that version. If there are any changes for Windows 11, 8, or 7, they will be indicated directly below. If your computer is slow to boot, it’s conceivable that you’re running too many programmes at the same time as Windows. Items in the system tray frequently start up with your computer and then stay on while you use it. Click the upwards arrow toward the right side of your taskbar to access these things. Right-click any programmes you don’t need to keep running and select “Close.”
2. Disable programmes that start up automatically.
Other apps that automatically run on startup, including those in the tray, can slow down your computer. Some, such as antivirus software, you may wish to run, but others may be unneeded. To open Task Manager, right-click the taskbar and select Task Manager, or press Ctrl-Shift-Escape. You can see each thing that executes on startup, as well as its impact, by going to the Startup tab. Simply right-click and select Disable to disable. Remember that you’re only changing the program’s startup behaviour, not its functionality. Instead of using Task Manager, you’ll need to go for System Configuration in Windows 7.
3. Keep Windows, drivers, and programmes up to date.
You’ve probably heard that updating your software is important for security. This is correct, and it can also aid with performance. When an update is available, Windows will give you an automatic notification. All you have to do now is make sure you don’t put it off any longer. You can always check if you suspect you’ve missed an update. Select Settings or the settings icon from the Start menu. Then click to Windows Updates > Updates & Security.
4. Remove any unneeded files.
Our computers, like our closets and drawers, become cluttered. You know it’s there, even if you can’t see it, and it could be affecting the functionality of your computer. This is especially true if you work with a lot of huge files on a daily basis, such as high-resolution photographs, audio files, and films. Make it a practice to delete files and folders once a week and clear the recycle bin afterwards to free up space. If you do this on a regular basis, you’ll be less worried about accidentally deleting something vital because you’ll remember exactly what’s in the files and folders.
5. Look for programmes that consume a lot of resources.
If you notice that your computer is suddenly running much slower, it’s likely that a certain programme is at fault. Going into your task management and seeing what’s taking up your resources is one way to locate the issue. Select Task Manager by right-clicking the taskbar. To learn more about the programmes that are presently operating on your computer, click More details. The Processes tab should be displayed by default. Instead of using Task Manager, you’ll need to go for System Configuration in Windows 7.
6. Change your power settings
Windows includes a number of pre-configured ‘power plans’ to fit your needs. Balanced is the default setting, which considers both performance and energy consumption. However, the latter is only a worry if you’re running on batteries or attempting to save money on energy. As a result, you may wish to reconsider your strategy. If your computer is running slowly, the High-Performance plan is a better option. Although this option consumes more energy, it prioritises performance and should make your system run faster. You can construct your own unique plan in addition to the usual options. Create a power plan in Control Panel > Hardware and Sound > Power Options. Choose whatever existing plan you want to start with, give your new plan a name, and click Next.
7. Remove any programmes you aren’t using.
We frequently install large apps without realising how much disc space they consume. If you suspect this is the case, simply uninstall any programmes you don’t use. Even if you only use a programme once in a while, if it’s very huge, it can be worth simply reinstalling each time you need it. Go to Control Panel > Programs > Programs and Features to uninstall a programme.
8. Enable or disable Windows features
While you’re in the Programs and Features panel, see whether there are any Windows components that you don’t require. You’ll see a list of these components if you click Turn Windows features on or off.
9. Clean up the disc
Windows includes a tool for removing garbage that has accumulated over time. Go to Control Panel > System and Security > Administrative Tools, and then pick Disk Cleanup from the drop-down menu.
10. Clean up your hard disc.
Files on your hard drive become fragmented over time. Because your computer now has to look for the components in various places, it may take longer. The phrase ‘defragment’ may sound dramatic, but it just refers to reassembling the files so that your system can run more effectively. It’s something that Windows 10, 8, and 7 perform automatically on a regular basis. The default schedule is once each week, but if you feel there’s a problem, you can manually execute it. First and foremost, you must do this only if your computer has a typical mechanical Hard Disk Drive (HDD). A Solid State Drive (SSD) differs from a hard disc drive in that it does not require defragmentation. Only defragment the HDD if you have both. Right-click the hard drive (by default called WINDOWS (C:)) under My Computer (though you may have renamed it). Then go to Properties > Tools and choose Optimize under Optimize and defragment disc.
Also Read: Radeon RX 6600 XT Graphics Card: Specifications The Legend of Zelda, Gameplay, Dungeon, Synopsis, Story GeForce RTX 3060, Nvidia Specifications and Comparison Advanced Microprocessor: Micro device: Memory Stick
Q1: What is the best way to clean RAM on a laptop?
Restart your computer With Windows Tools, you can check your RAM usage.
Remove or disable unwanted software. Update your applications. Manage your running programmes and use lighter apps. Run a malware scan. Windows’ Virtual Memory can be tweaked. Add More RAM using ReadyBoost.
Q2: Why is my laptop running so slowly?
You probably have too many programmes active if your computer is slow. This consumes a significant amount of processing power and has an impact on performance and speed. There are two solutions: first, reduce the number of apps running, and second, increase the RAM and processing capability of your computer.
Q3: What is the best way to clear my cache?
Open Chrome on your machine. Click More in the upper right corner. Then select More Tools. Clear your browsing history. Choose a time range at the top. Select All time to erase everything. Check the boxes next to “Cookies and other site data” and “Cached pictures and files.” Clear data is selected.
Q4: How can I go from 4GB to 8GB of RAM?
Check how much RAM you have available. Check to see if you can upgrade. To find your memory banks, open the panel. To avoid electrostatic discharge, ground yourself. If required, delete memory. Replace the memory module (s)
Q5: Is it safe to remove the RAM cache?
Clearing your cached data is a good idea every now and again. This data is referred to as “junk files” since it simply accumulates on your device. Clearing the cache can help keep things tidy, but it’s not a reliable way to create new space.
Q6: What is the purpose of Clear cache?
A browser, such as Chrome, keeps some information from websites in its cache and cookies when you use it. Clearing them addresses various difficulties on websites, such as loading or formatting issues.
Q7: Does adding RAM to a laptop speed it up?
The faster the RAM, the faster the processing speed will be. You can boost the speed at which memory sends information to other components by using faster RAM. That is, your fast processor now has a similarly rapid way of communicating with the rest of your computer, making it considerably more efficient. Δ Contact Us :- trendblog.guest@gmail.com