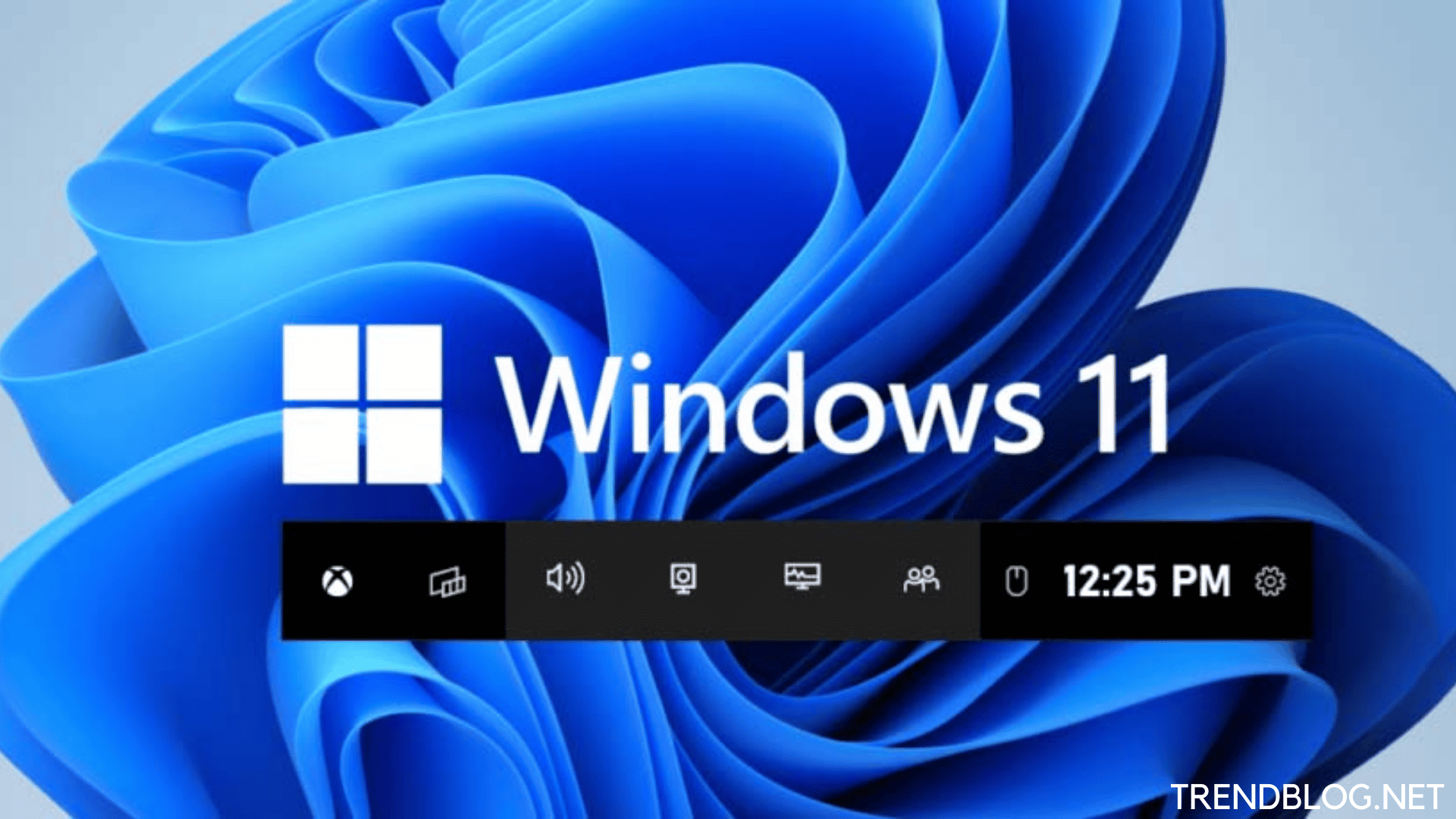Incidentally, in the event that you didn’t have the foggiest idea, macOS and Chrome OS previously accompany a vigorous screen recording instrument, and I love utilizing them. Yet, on the off chance that you are a Windows client, we bring you five simple and allowed to-utilize devices to keep the screen on Windows 11 in this aide. You can record the screen on your Windows 11 PC with sound help, no watermarks, or with practically no constraint. So on that note, how about we look at these arrangements.
Best 5 ways Record the Screen on Windows 11 : Clear Guide
We have included five simple and free strategies to record the screen on Windows 11. We have utilized Xbox Game Bar, OBS Studio, and Free Cam to record the screen on Windows 11. The fourth way will be particularly helpful for understudies, though the fifth technique comes straightforwardly from Microsoft as a new application. Extend the table beneath and look at the strategies whenever it might suit you. Record the Screen on Windows 11 with Xbox Game Bar While Windows 11, or Windows 10 besides, doesn’t accompany an implicit screen recorder, there is the Xbox Game Bar that allows you to record the screen effortlessly. It’s intended to record gaming meetings, yet you can utilize it to record different windows too. The main con is that it doesn’t record the screen when File Explorer is open, or you are on the Desktop, which is a bummer. Yet, the best part is the exhibition. Just by utilizing a console alternate route, you can begin the screen recording. Don’t bother hanging tight for encoding the video!
So, how about we perceive the way this functions:
- In the first place, ensure you are not on the Desktop. Presently, open an application or window (not File Explorer) and utilize the Windows 11 console alternate route “Windows + G”. It will open the Xbox Game Bar overlay.
- Then, move to the “Catch” choice from the menu accessible at the highest point of the screen.
- On the off chance that you don’t see the “Catch” choice, click on the “Gadgets” menu and bookmark “Catch” (click the star symbol close to Capture).
- A little drifting spring up window will currently open up. Here, click the “Begin recording” button, and there you go! Windows 11 will begin recording your screen in a split second. Do try to turn on the mouthpiece to record your voice alongwith the work area sound. Also, you can utilize the “Windows + Alt + R” console alternate way to begin recording the screen straightforwardly.
- To stop the recording, click the “Stop” button in the “Catch Status” drifting window. The screen recording will be saved in your profile under
Record the Screen on Windows 11 with OBS Studio
On the off chance that you are not content with Xbox Game Bar’s impediments and wish to record the Desktop and File Explorer with no limitations, then, at that point, OBS Studio is the best program for screen recording on Windows 11 out there. A free and open-source program has exactly the intended effect and saves video accounts without watermarks. OBS Studio might look overpowering, yet adhere to the instructional exercise beneath, and you will actually want to record the screen on Windows 11 without any problem.
- To start with, feel free to introduce OBS Studio from the connection here. You can likewise introduce OBS Studio from the Microsoft Store
- Then, open the product, and select “Streamline only for recording, I won’t stream” in the primary spring up window. Keep the wide range of various settings default and adhere to the on-screen guidelines.
- In the OBS Studio window, click on “+” under the “Sources” segment, and select “Show Capture”. Following that, name the layer and press OK.
- Presently, click on “Begin Recording” and OBS Studio will begin recording the entire screen with sound. Don’t bother designing anything to record sound. It’s empowered of course.
- Whenever you are done, open OBS Studio and snap on “Quit Recording”. The screen recording will be saved at the accompanying area on your Windows 11 PC
- On the off chance that you need to record a specific window or application in Windows 11, click on the “+” button under “Sources”, and select “Window Capture”. Following that, select the dynamic window and begin recording. That is all there is to it.
Record the Screen on Windows 11 with Third-Party App Free Cam
On the off chance that you are searching for something basic, Free Cam is presumably the best outsider application to record the screen on Windows 11. It’s lightweight, allowed to utilize, has a negligible UI, and doesn’t add a watermark to screen accounts. The application likewise incorporates a video manager with the choice to diminish clamor. The main grievance I have with Free Cam is that it trades recordings in WMV design. No help for MP4. By and by, this is the way you can screen record on Windows 11 with Free Cam.
- Feel free to download Free Cam from here. From that point onward, introduce the application as you would do with any executable.
- Then, open Free Cam and snap on “New Recording”.
- From that point onward, you can choose the region you need to record or just select the “Fullscreen” choice starting from the drop menu. Try to empower the receiver and hit the red record button.
- At the point when you need to stop the recording, press “Esc” on your console, and that is all there is to it. The Free Cam application will the screen recording will open up. Here, you can alter the video or snap on “Save as Video” in the menu strip at the top, and you are finished.
Record the Screen on Windows 11 with Microsoft PowerPoint
Assuming you are an understudy searching for the most straightforward method for recording the screen on Windows 11, you can do so utilizing Microsoft PowerPoint. By and large, understudies help an Office membership through their schools or universities, so this could prove to be useful for recording the screen. This is the way to go about it.
- To start with, press the Windows key and quest for “powerpoint”. Presently, open Microsoft Powerpoint.
- Then, move to the “Addition” tab from the menu bar. Here, search for and click the “Screen Recording” choice at the upper right corner.
- You will presently be approached to choose the region to record the screen. The mouthpiece is empowered naturally, so you can likewise record your voice by means of this technique to record the screen on Windows 11 PCs. Presently, select the region of a window or the entire screen.
- At long last, click the “Record” button, and the screen recording will begin. Furthermore, press “Windows + Shift + Q” to stop the it are done to record when you. Also Read: How to Maintain and Promote the Instagram Account of a Beauty Master What Are Nft Games and What Are Their Advantages and Disadvantages? New Launch Samsung Galaxy A-series and Specifications A Big Update Intel announces i9-12900KS: Features, Specifications
Q1. How would I record my screen on Windows 11?
You can keep your screen in a Windows PC with XBox Game Bar. This is how it’s done: To send off the Game Bar, press the Windows key + G together. Press Windows key + Alt + G to empower game recording highlight. Presently record your screen by either squeezing Windows key + Alt + G or Windows key + Alt + R easy route.
Q2. What is the most clear screen recorder?
Loom (Windows, Mac, Android, iPhone/iPad, Chrome) Screencast-O-Matic (Windows, Mac, Android, iPhone/iPad, Chrome) Camtasia (Windows, Mac) OBS Studio (Windows, Mac, Linux) Movavi Screen Recorder (Windows, Mac) Zappy (Mac)
Q3. How would you record excellent screen?
OBS Studio. OBS or Open Broadcaster Software is a free screen video recorder that offers both recording and gushing in top quality, unbounded on the length of your recordings. … Apowersoft Unlimited. … Screencast-O-Matic. … AceThinker. … ScreenFlow. …
Q4. How would I record my screen with clear sound?
The most effective way to record great sound is to anticipate it before you even beginning recording. Try not to utilize the receiver incorporated into your PC. … Dispose of foundation clamor. … Decisively place your mouthpiece. … Try not to circle things. … Try not to move at the speed of light. … Smooth out cursor movement in screen accounts. Δ Contact Us :- trendblog.guest@gmail.com